マエダです。
初めてのWordPress、設定だけでたくさんあって色々分からないことだらけです。
記事を書くときに見出しなどをショートカットで呼び出せるらしく、
調べてやってみるも何故か反応せず、、、
玄人な知り合いに聞いたところ、以下を確認することで簡単に解決できちゃいました。
- WordPressのバージョンを確認する
- 現在使用しているエディターを確認する
- 必要に応じてプラグインを追加する
一つづつ見ていきましょう。
WordPressのバージョンを確認する
自分がどのバージョンのWordPressを利用しているか分かりますか?
ここを把握できていると、今回だけでなく
挙動がおかしくなった時に解決方法を見つけやすくなるので覚えておきましょう!
バージョンはダッシュボードから確認できる!
WordPressを開いたら、画面左に色んな項目が並んでいませんか?
その恐らく一番上にある 「ダッシュボード」
これをクリックすると画面真ん中当たりに 「概要」 が出てきます。
WordPressの現在のバージョンが出てきたでしょうか?
私は WordPress 5.5.3 でした。
現在使用しているエディターを確認する
次に使用しているエディターを確認しましょう。
エディター:記事を書いている画面のことを指します。
WPの古いバージョンで使われていた、”クラシックエディター”
WPの比較的新しいバージョンで使われている、”ブロックエディター”
HTMLで記事を書いていく、”テキストエディター”
などがあります。
私のようにWordPressでブログ始めたばかり!な人は恐らくデフォルト
ブロックエディタになっています。
これがちょっと使いづらい。
キーボードショートカットも使えないし、
変に改行されてる(ような気がする)し。
Googleで検索しても古い情報に当たることも多いし、行き当りばったりです。
私たちの求めるものは、クラシックエディターらしい
どうやらクラシックエディターのバージョンだとキーボードショートカットが使える様子。
問題はどうやってブロックエディターからクラシックエディターへ変えるのか、です。
必要に応じてプラグインを導入する
先ほどの問題点、「どうやってエディターを変更するか」。
公式が旧エディターへの変更用プラグインを用意していました。
Classic Editor といいます。 名前そのままですね。
現状はこのプラグインを導入、WPの設定から利用するエディタを選ぶことで
クラシックエディターを使うことができました。
もちろん、待ち焦がれていたキーボードショートカットも使えます!
それでは快適な執筆ライフを。
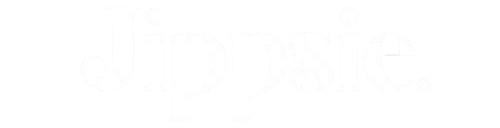


コメント